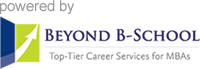
11 Tips to Differentiate Your LinkedIn Profile - Part 2
with Kate Paine
This next section is going to focus on Tips number 6 through 10 about specific sections of the 'Work Experience' and also a bonus tip number #11 on how to actually make your background image on LinkedIn profile.
Tip #6 Descriptive Work Experience:
- As in the summary, write in the first person
- Don't ignore the description area. This is an opportunity for you to tell little bit of a story. /li>
- Be specific, focus on one project you worked on or achieved. /li>
- Use bullets but stay away from 'resume-speak' /li>
- Add media or links to provide visual portfolio of your work (e.g. Links to web sites or a blog). /li>
- LinkedIn's app 'SlideShare' allows you to share a presentation. Click on the 9 squares in upper right of the LinkedIn toolbar. This opens up 'Visit more LinkedIn Products'. Select 'SlideShare' to upload a presentation.
Difference Between Endorsements & Recommendations
- Endorsements: A simple, 1-click way for your connections to note agreement that you have the skills listed on your profile.
- Recommendations: An original statement of your professional value.
Endorsements & Skills List
- It is in your power to really say what you do and focus on what you do well.
- Recruiters or hiring managers can see 'at-a-glance', the skills you indicate you possess.
- As your skill endorsement numbers build for a particular skill, it simply reinforces that more of your contacts agree you have that skill.
How Valuable are Endorsements?
- Endorsements are not heavily weighted by recruiters and hiring managers.
- They scan the numbers but don't place a lot of value there.
Skills List is Essential - Skills are critical and help rank you higher in LinkedIn search and SEO on Google or other browsers.
- Skills are made up of the keywords in your profession and industry.
- You can list up to 50, but 25 to 30 is a sweet spot.
Take Control of your Skills
- You can select your specific skills.
- Top 3 showcased skills can be selected by you with in the skills list.
- Don't worry about the number (of endorsements) next to the skill.
Where Can You Find The Skills Section?
- It's just to right of your header and your profile shot in the upper right of your profile page
- Under 'Add new profile section' click on 'Skills'. If you don't have any there, click on the '+' to add the 'Skills'.
- A window will open, and you can input your list. When you want to add a new skill, you can go up to the blue pencil icon in the upper right. (Suggestion: Prefer 'Marketing Strategy' as a skill. Don't put a generic word like 'Marketing')
- After you click the pencil icon, a new box will open where you can reorder your skills. Put your cursor on the 4 lines, and click and drag them into the order. The top 3 skills you select will show up on the profile.
- Adjust endorsement notifications to your connections as you can see at the bottom of your skills list. Click on 'Adjust endorsement settings'. A new window will open up and you can adjust the actual notifications for the settings that you wish. Click on the toggle switch to manage how you receive and give endorsements.
Tip #7: Volunteer Section
An effective way to showcase your interests and who you are -- beyond just what you do for a living. 60% of hiring managers consider volunteer work as important as work experience (e.g. Relay for Life, swing a hammer for Habitat for Humanity, served advisor role on the Board of Directors of nonprofit, etc.). Include a sentence or two about the specifics of your role within that organization. This shows more your talents and skills and a bit more about your human side too.
Tip #8: Showcase Your MBA Courses & Projects in Education
- The 'Courses' section include and highlight the courses you have taken as part of your MBA program.
- The 'Certification' section is specific to professional certifications you have earned.
- Examples:
Course A goes under 'Courses' and its degree goes under 'Education'
Course B goes under 'Courses' and its certification in 'Certification' - Place projects and a description in the 'Projects' section
Tip #9: Highlight Your Honors, Recognition and Profjects in Accomplishments Section
Another way to get noticed and showcase your skills and expertise is through recognition of your relevant achievements. Whether you received them during your undergraduate or MBA education, add them along with a description of what they represented for you and the
organization.
Click on 'Add new profile section'. 'Accomplishments' opens up. Click the '+' sign and add the appropriate section as you want to (e.g. Publications, Certifications, Courses, Projects etc.).
Tip #10: Publishing Articles
Publishing articles is a great way to increase your engagement in LinkedIn. It is a significant way for you to gain a ton more visibility on LinkedIn and it also helps in your ranking. Because LinkedIn's bots in the background see that you are putting up creative and unique content about your expertise or a topic that include your expertise and you get rewarded for that.
- In 'Your Articles & Activity' section you'll see a thumbnail of the article. Below it says 'See more articles'
- Click on 'See more articles'. Then this will open up in a list all the various articles that you have written and will be a place where people can scroll and find the topic that they want to read.
- There is a little icon with an arrow going up Insightful metrics to see who's viewed and shared etc.
Tip #11: Add Visual Interest With a Background Banner Image
- This is tip number 11, the final tip and this is about adding visual interest for the background banner image. The specifications for the LinkedIn background banner image are 1584 pixels by 346 pixels and that is the recommended image size. There are a few online tools that are free that can help you to create that background banner image. You do have the option to use on of the suggested background images LinkedIn has. LinkedIn has very nice and photographic images.
- You can do your own branding in LinkedIn. Think of your background banner images sort of like a mini billboard and another piece of real estate to tell the story about you. And just know that whatever you put in your banner image with website address or phone number and email, it is not clickable. But everyone who connects with you or see your public profile, who is not even a close connection to you, like third level or lower and they still can see that. Because those lower level connections can't see your contact information. If you want to make it user friendly for them to reach you then putting some of that information, the part that makes sense for you, in your banner image will be seen by the general public.
- 'Canva.com' has a free version with a template specific to a LinkedIn banner image. You can upload images and design it yourself. You can try 'Canva' for work free for 30 days to get more features.
- Click the pencil icon to the right of your profile photo to open the “Edit” area to insert your background banner image.
- From the next window that will open, you can adjust your uploaded image. You can click and drag the image to get exactly where you want it. Add a filter and click 'Apply' button to save.
/li>
Now that you are armed with the top #11 tips to differentiate yourself on LinkedIn. Just remember this: 'Visibility leads to opportunity.' This is a quote from Koka Sexton who used to be in charge of LinkedIn's programs and now he is off on a social media role for him for a large company but he's exactly right. Put your best profile out there, put your best foot forward as they say and showcase your talents, highlight your story and really stand out and do a lot more than the average user on LinkedIn. Because that's what's going to get you found online